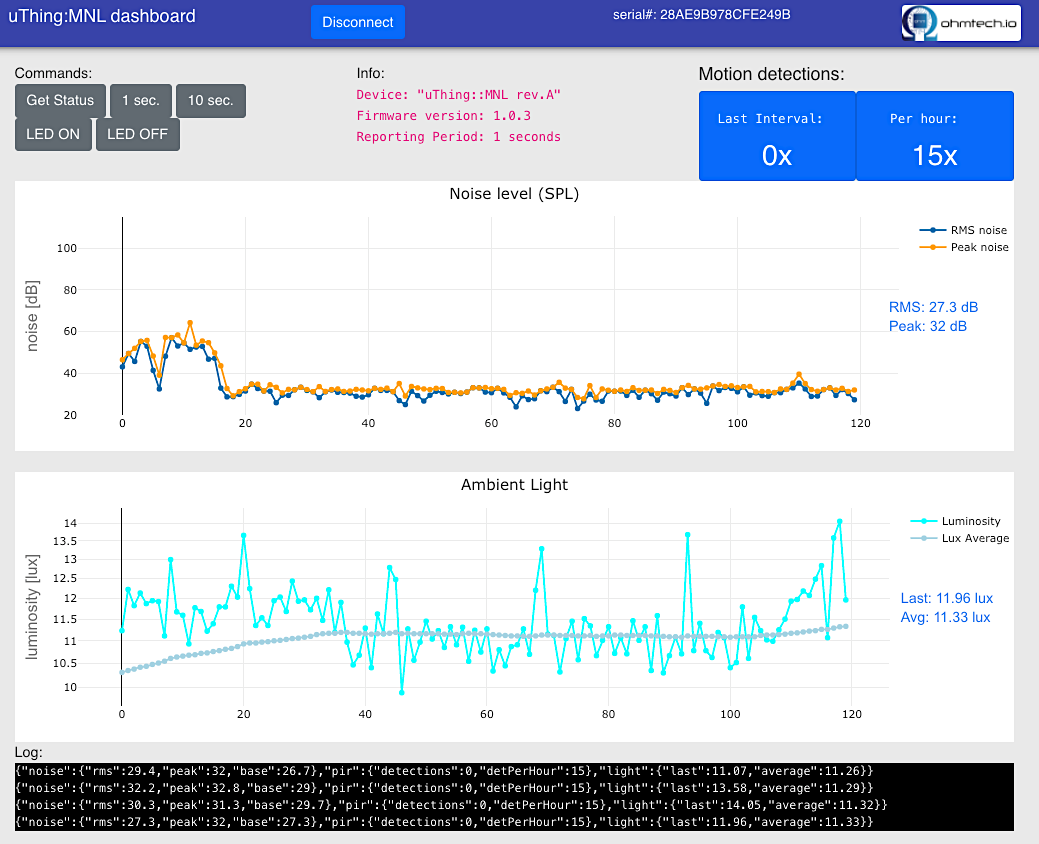Quickstart¶
If you can't wait for testing the dongle, here you have a few ways to quickly start seeing data:
Note - Linux users only:
In some Linux distributions, you will need first to give permission to your user to access the serial port. Please check here for the instructions.
uThingMNL demo dashboard¶
If you use Chrome (or Chromium) you can test the board with the demo dashboard without the need for installing any other application.
Demo dashboard
The application runs completely on the browser, it doesn't store or send any data to any backend service (find sourcecode link below), it's intended to provide a quick visualization of the sensor data on real-time only.
- Just connect the dongle to a PC, go to the dashboard click on "Connect" and select the uThingMNL device.
Chrome flag
The first time you use it, you will probably need to enable a flag in Chrome (explained there).
The source code of the example is available here.
Browser compatibility
The app uses an experimental API (WebSerial) available only in Chrome/Chromium at the moment of writing, it's not compatible with Firefox, Safari or Edge.
uBridge¶
Either for a quick datalogging solution, or for painless software integration, check the open source uBridge server .
uBridge is a modular application that can log uThing's data into CSV files, publish into InfluxDB databases and MQTT servers with minimum configuration needed.
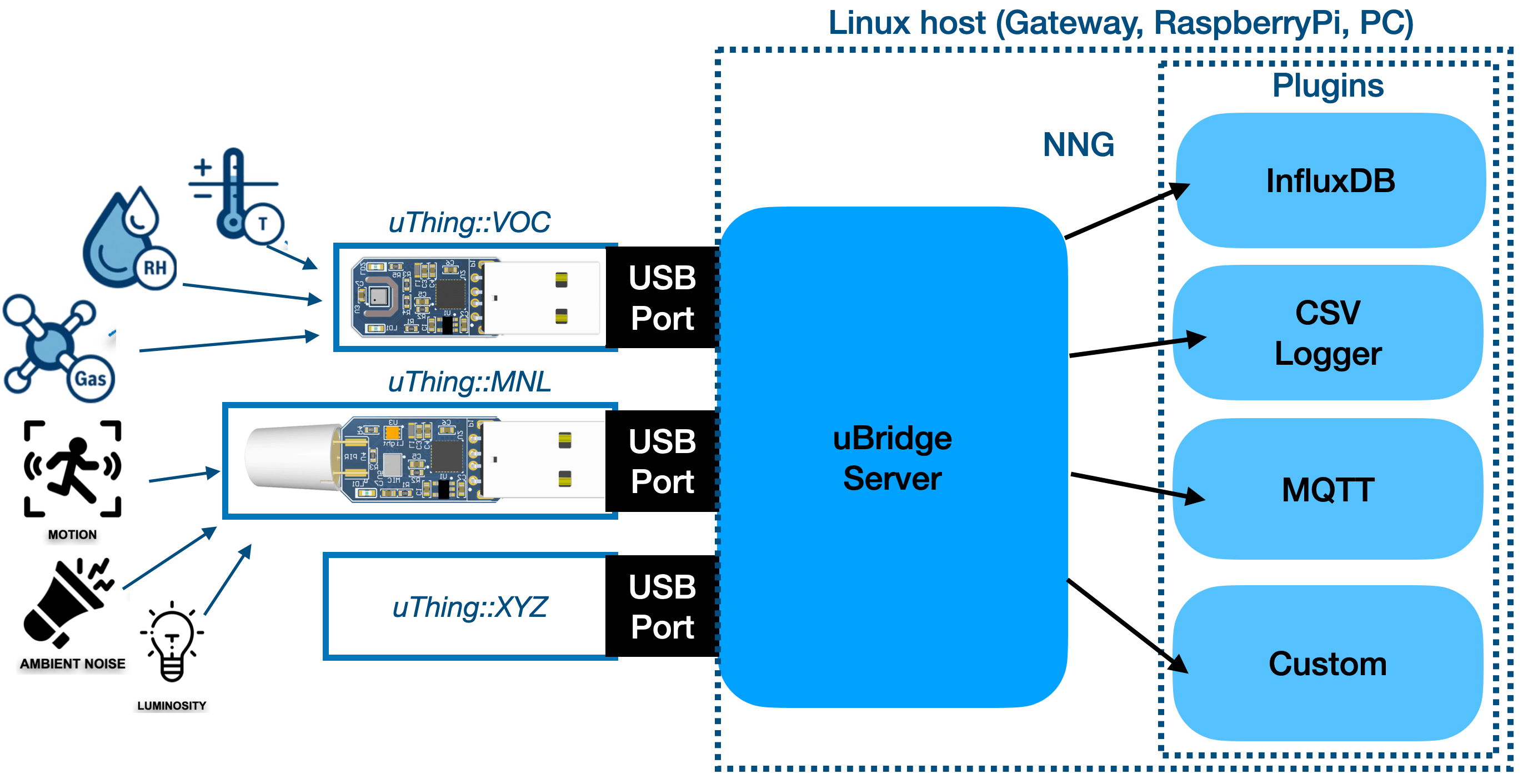
The module can be extended with custom plugins, client libraries for various languages will be available soon.
Using a Serial Terminal Emulator¶
Terminal for Linux/MacOS
There are several serial terminal emulator applications for Linux. Some CLI-based apps are "minicom", "screen", "picocom" and GUI-based "CoolTerm" and "Zoc" (MacOS) and "Cutecom" (Ubuntu) to name a few.
Terminal for Windows
There are several serial terminal emulator applications for Windows. Some are Putty, Teraterm and RealTerm to name a few.
-
Connect the dongle to your Host (PC, RaspberryPi, Android device, etc.)
-
Open the VCP Port (COM1, /dev/ttyACM0, /dev/tty.usbxxx, etc.) in your preferred terminal. Check here for help identifying the port.
-
The sensor data should be printed on the default JSON format every 1 second (default reporting rate). You can start interacting with the device to change the configuration.